おはようございます!!schunです。
いよいよworddお絵描きも最終回。
今日は、作った図形のjpeg化(画像化)と透過処理について
お話してまいります。o(_ _ )o。
作った図形のjpeg化
<やり方1>図形描画をそのままペイントへ
前回作った図形はこちらでしたね。

人の顔。
詳しくは、以下のリンクをご覧ください。
①グループ化されていると思いますので図形を左クリックすると
四角形が輪郭の外側に表れます。

②その線上で、右クリックをして、コピーし、ペイントを起動。
ペイントは、windowsアクセサリの中にあると思います。
③ペイントを出したら、貼り付けてください。

おそらく、上の図のように輪郭の外郭に点線が出ていると思いますので、
④その状態で、トリミングを押すと、余白がカットされます。
※点線が出ていない場合は、必要な部分を「選択」で選んでください。
「選択」を押すと「十」字が出てきます。その状態で、左クリック長押しで、必要な範囲を囲んで離します。

⑤最終的に、余分なところがなくなった画像になります。

⑥そしたら、名前を付けて保存→「jpeg画像で保存」を選択。

⑦jpeg化された画像となります。
図形描画の大きさを変えてやることで、画像も大きくなったり、小さくなったりします。
<やり方2>PDF化したものをJPEGへ
①作った画像を名前を付けて保存でPDFに保存する。

②そうすると、Acrobat Reader DCが開き、先ほどの画像がPDFになります。
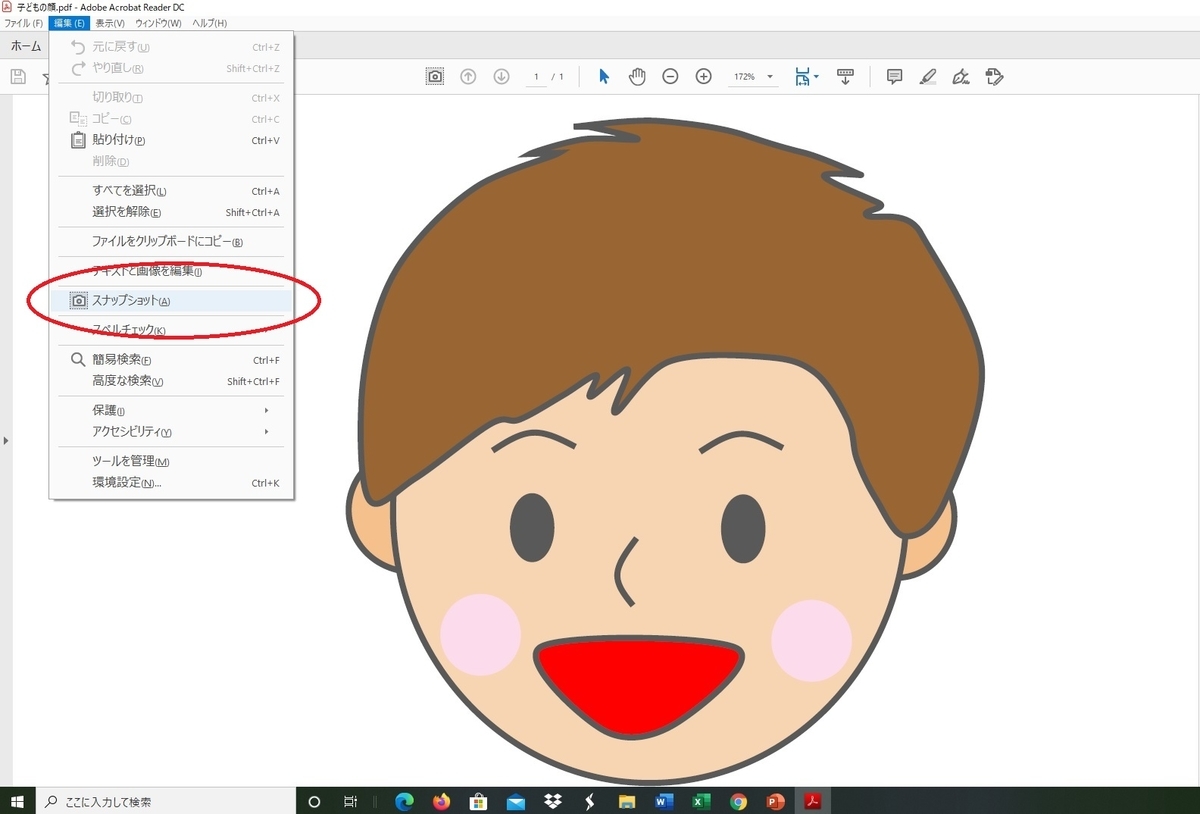
③画像の大きさは、150%~200%あたりがおすすめです。o(^o^)o。
④編集から「スナップショット」を選びます。
⑤「十」字が出てきたら必要な部分を左クリック長押しで選択。
必要な部分がコピーされます。コピーされると下図のようになります。
PDFにおける表示サイズをもっと大きく400%や800%にしてあげるとその分大きな画像とすることもできます。
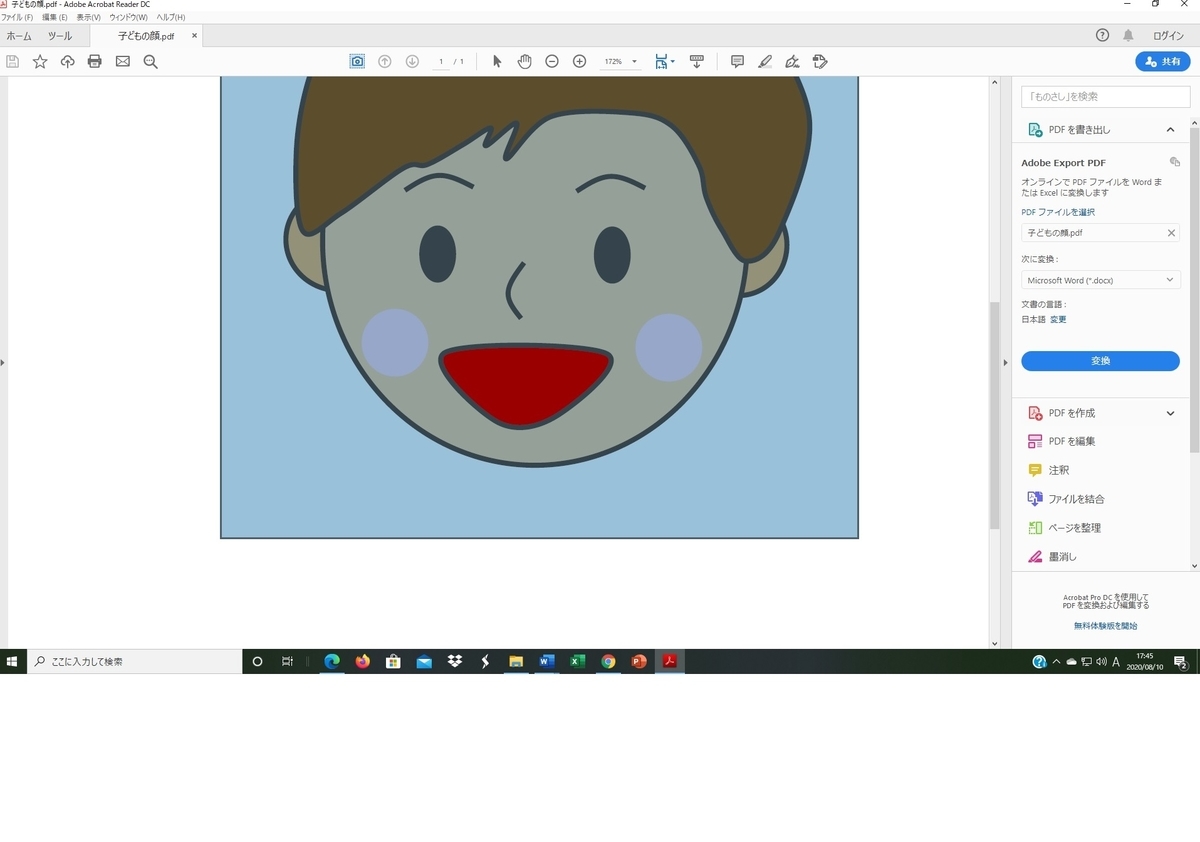
⑥そしたらペイントを起動。
⑦ペイントが起動したら、貼り付けます。

おそらく、上の図のように輪郭の外郭に点線が出ていると思いますので、
⑧その状態で、トリミングを押すと、余白がカットされます。
※点線が出ていない場合は、必要な部分を「選択」で選んでください。
「選択」を押すと「十」字が出てきます。その状態で、左クリック長押しで、必要な範囲を囲んで離します。

⑨最終的に余分なところがなくなった画像になります。

⑩そしたら、名前を付けて保存→「jpeg画像で保存」を選択。

⑪JPEG化された画像の出来上がりです。
画像の透過処理。
ちなみに、こんなことありませんか?
画像を挿入したら、白背景が・・・。みたいな。
①こんな時は、画像を選択し、
②下にもありますように、「図ツール」のタブをクリック。

③「図ツール」→「書式」→「色」→「透過色を指定」をクリックし、
④透過したい色のところ。ここでは、白背景。でクリック。

⑤白背景が抜けます。o(^o^)o。

もう一つ透過の方法ってあるんですけどね。
それはかなり面倒なので、「いつか・・・・」アップするかもです。
今日は割愛します。
いかがでしたでしょうか。
作った図形描画を、画像化したり、透過処理したり。
意外とWordっていろいろと使えますので、ぜひお試しください!!
本日もご覧いただきましてありがとうございました。