おはようございます。schunです。
Wordでお絵描きも第3回目。
いよいよ今日は子供の絵を描いていきます。

輪郭を引きながら、規定値図形を作ろう
まずは、お顔の輪郭とお耳をまるで表現しましょう。
基本、〇でそのまま描けば大丈夫です。(笑)。
Wordを立ち上げて挿入のタブから図形を選択。
そこに〇がどこかにあると思いますので、探して、左クリックしましょう。

描きたいところへ、左クリック長押しで、大きさを調節して、
ちょうどいいサイズで左クリックを外すと下のように丸の円が描けます。
輪郭は、縦長の楕円でもいいですし、下のように普通の丸でも構いません。普通の丸でも結構かわいく描けますよ(笑)。

そうしましたら、円の輪郭線のところで右クリックをして、
上のような画面を出しましょう。
図形の書式設定を選んで左クリック。
下のような画面が右側に出てきますので、
・線の色を黄色系(ヤマブキ色)
・線の幅を3ptにします。
上に▶塗りつぶしがあると思うので、そこを左クリックすると
塗りつぶしの設定もできます。
塗りつぶしなしを左クリックしてください。
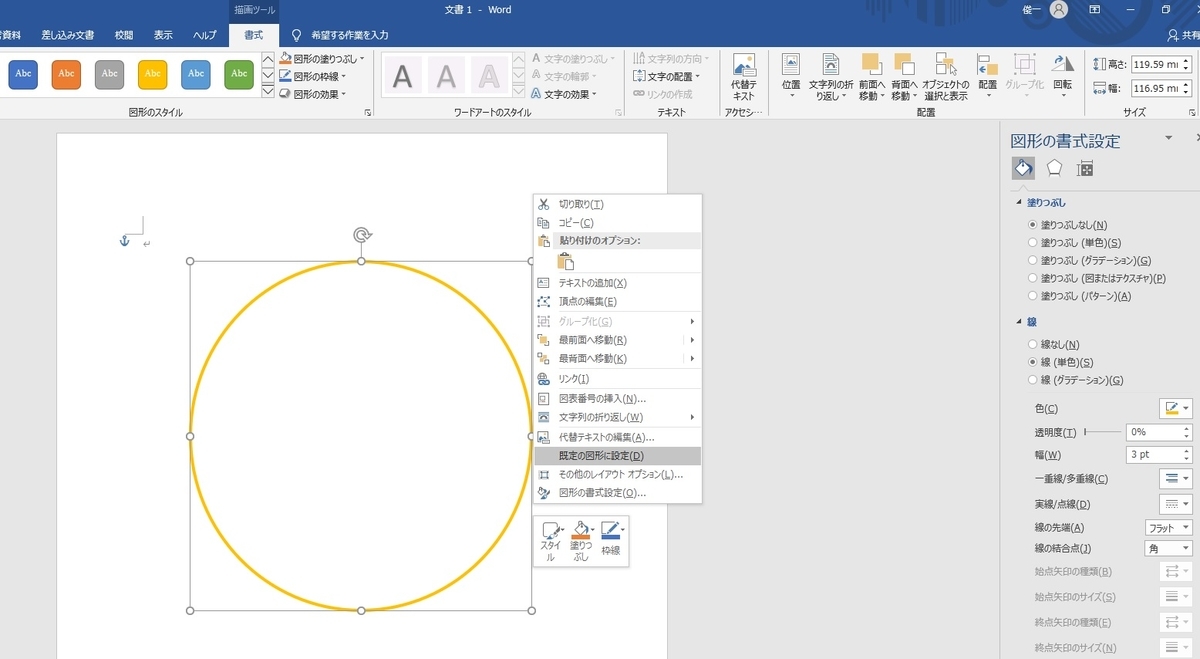
そうすると、上のような感じになります。
上のような感じになりましたら、
再び線上で右クリック
「既定の図形に設定」を選択し
左クリックしてください。
これで以後、描く図形は、
・線の色:ヤマブキ色
・線の幅3pt
・図形の塗りつぶしなし
となります。
耳を描いてみよう
ついでに耳も描きましょう。
ひとつ小さめな丸を描いて、そのあとコピペが早いですかね。
これも普通の丸で構いません。

両方描けたら、一度、二つをshiftを押しながら、
小さな円二つを左クリックで選択し、右クリック。

最背面へ移動を選んで、
図形を最背面にもっていっておきます。
図形には配置する順番があります。
本来、耳は、輪郭より、後ろにありますので、
この段階で「最背面」配置しておきます。
忘れちゃった場合も考慮して、もう一度後段にもこのやり方は書いておきます。
髪の毛を描いていこう。
フリーフォーム図形
を使って髪の毛を描いていきます。

左クリックでポイントを落としていく感じです。
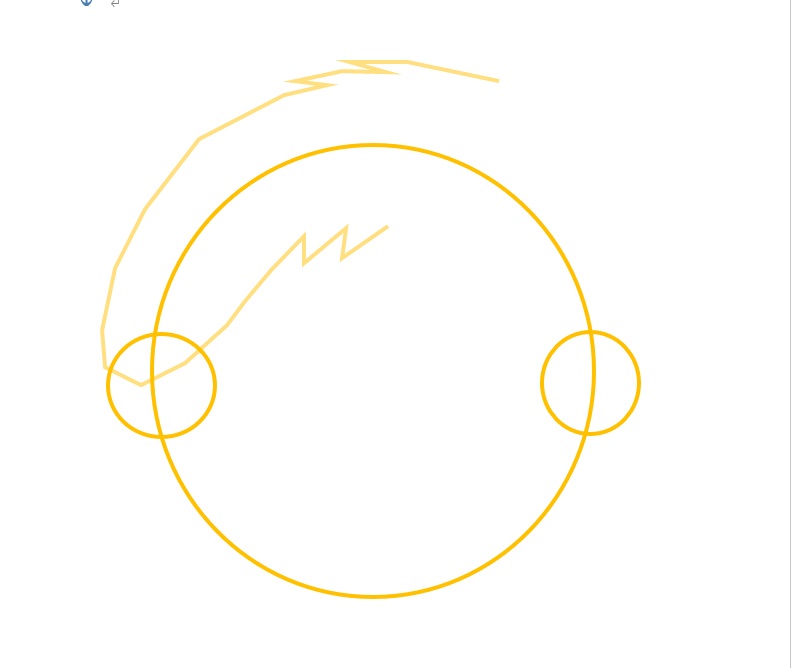
線の引き方は、第1回をご参照になってください。

全部描けたら、線の上で再び右クリック
「頂点の編集」を選択し左クリック。

点が現れます。
点と点の間を右クリックして

線分を曲げたい場所については、線分を曲げてください。
線分を曲げる選んで左クリックすると曲がります。
(注意)線分が素っ頓狂に曲がる場合がありますので
注意してください。
詳しくは、初回:「線の引き方」後段に説明してあります。
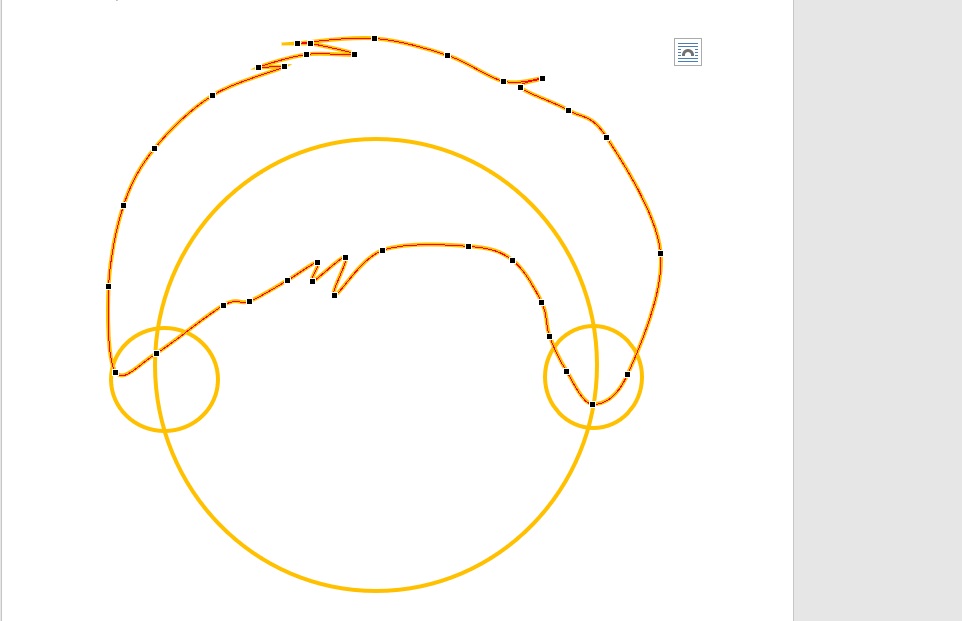
ちょっと、髪の毛一部、修正を加えましょう。

点は動かすことができますので、
動かしたい点の上で左クリックして点をつかみ
そのまま少し左に動かしておきます。
こんな感じになりました。

眉毛や鼻、口を描いていこう!!
そうしましたら、次に曲線を選んでください。

曲線を選んで、眉毛や鼻などを描いていきます。
こちらも線の引き方は、線の引き方ページをご覧ください。
曲線の引き方も解説してあります。
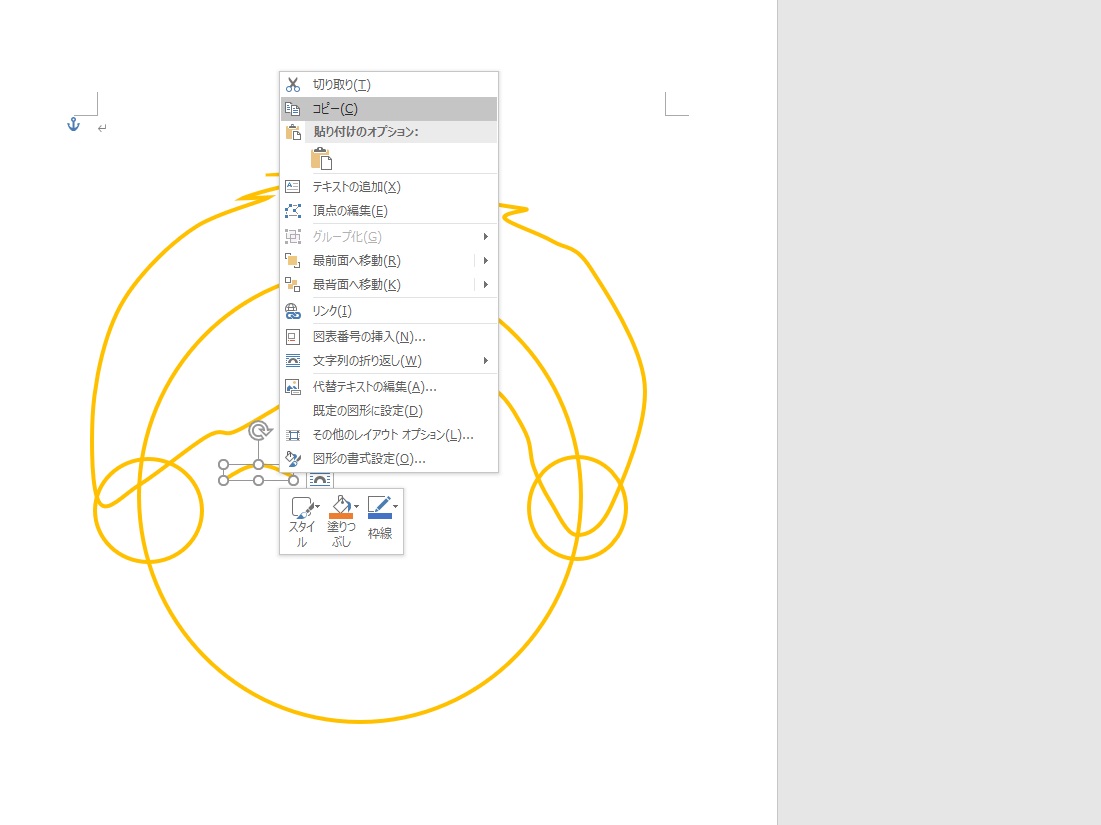
眉毛もウインクをしない限りは左右対称。コピペで大丈夫。

口もついでに曲線で。線をつなげると曲線の図形になります。

眉毛と前髪の距離を変えると表情がいろいろと変わりますよ
目や頬を描いていこうo(^o^)o
もう一度楕円を選びます。
今度は目を描いていきます。

目は楕円、頬は丸で大体描いています。
目も普通の丸にしてもらっても問題はありません。o(_ _ )o。
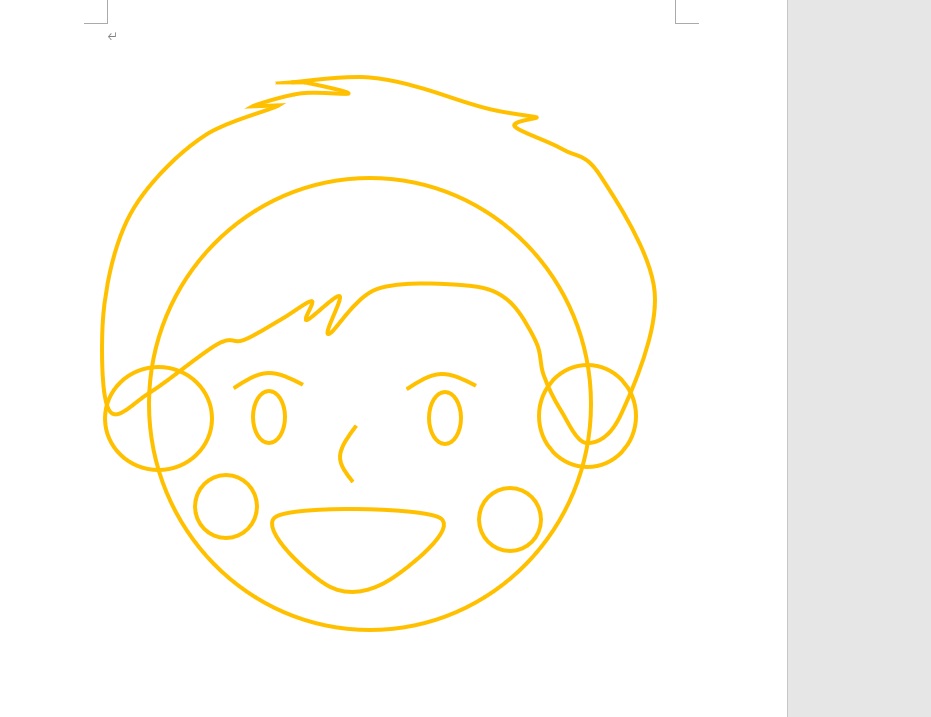
顔の線画が完成です!!
色を入れる
輪郭を描くためにヤマブキ色にしていますが、
第2段階として、
線と塗りつぶしの色を変更していきます。
色の入れ方は、「色と移動」ページで、詳しく紹介しています。
そちらをご覧ください。
色を付けたい図形の線上で右クリックをして、図形の書式設定を選択。
塗りつぶしと線の色を変更していきます。
なお、この時、線が必要ない場合も必ず塗りつぶしの色と同色で構わないので
線を残しておいてください。
「線なし」にはしないことがポイントです!!
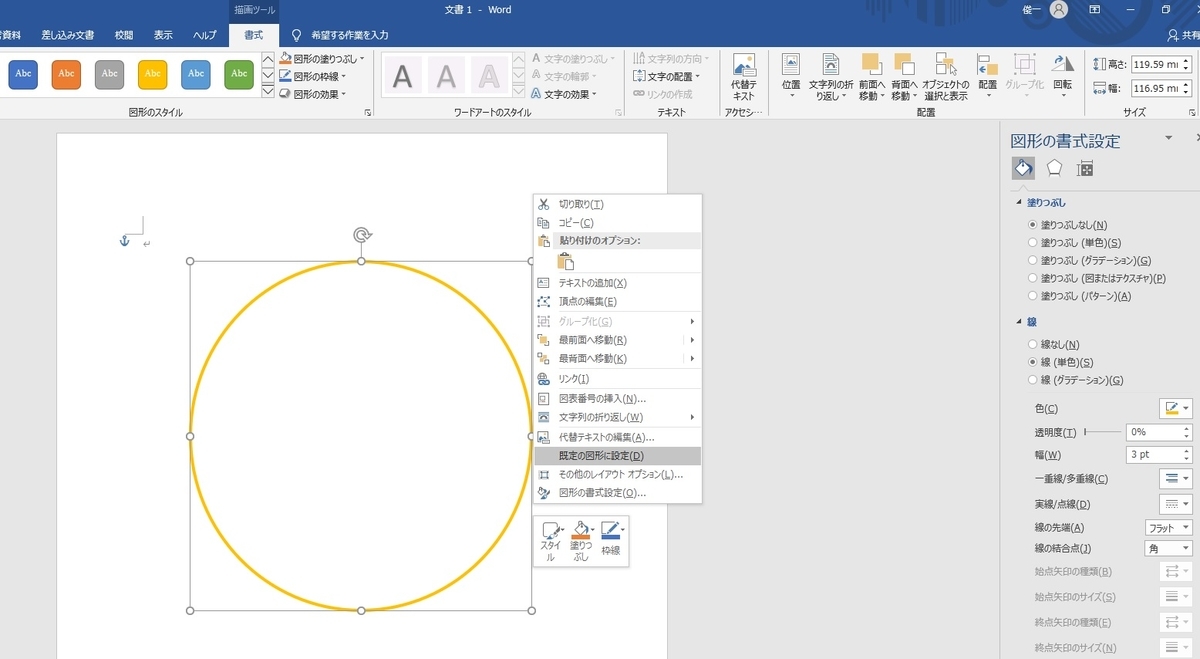
肌色を入れたり~。

線は、基本グレー系か黒で統一します。今回はグレーで統一
ただ頬は、線を入れると印象が変わっちゃうので、ピンクの塗りつぶしと同色で。

こんなで、子供の絵が描けました。
眉毛の位置の微調整は、ctr+→(4方向のどれか)で微調整が可能です。
この辺も、「色と移動」ページで、詳しく紹介しています。
万一、こうなっちゃった場合は・・・。

耳をshift+左クリックで二つ選択して、
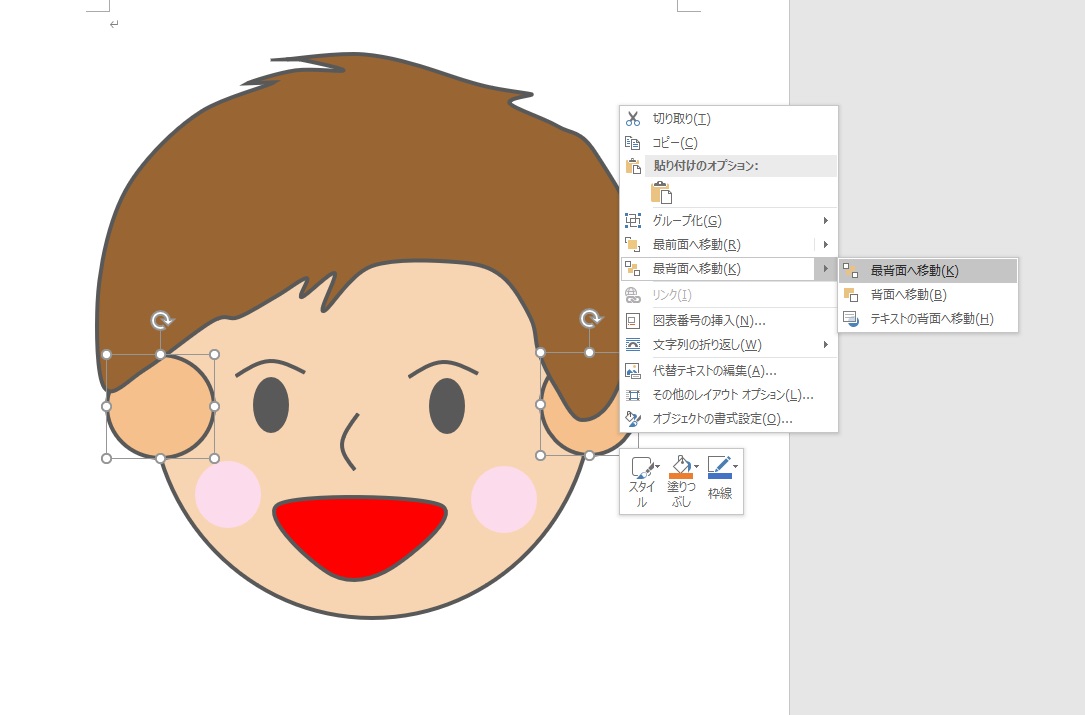
最背面の処理を行ってください。
図形をグループ化
すべての図形をシフト+左クリックで選択します。

そしたら、shiftを押したままどこでもいいので
線上で右クリック。

グループ化からグループ化を選びます。

そしたら、今度はその図形のどこでも構わないので、
左クリックをすると
四角形が絵の周辺を囲うように出てきます。
その線上で右クリック。
その他のレイアウトオプションを選んで左クリック。

サイズのタブから、
縦横比を固定化するのチェックの□を左クリックして、
チェックを入れる。
大きさも自由自在に。
こうしておくと大きさも自由自在に変えられます。

ただ、小さくすると、線がものすごく太く感じるようになってしまいます。
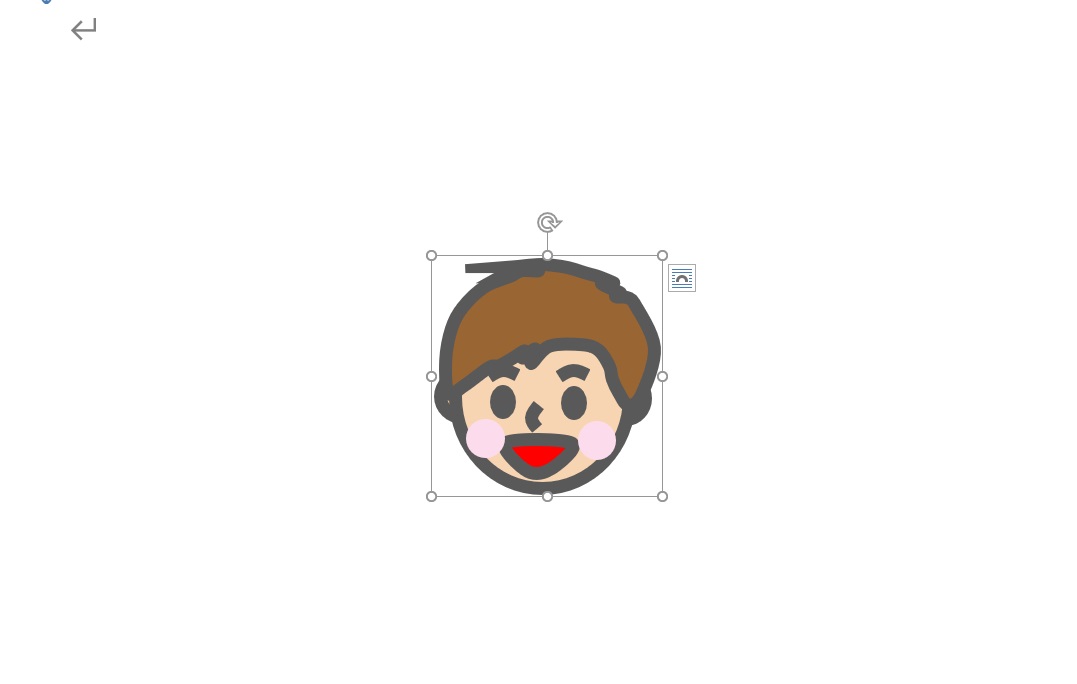
こういったときには、アウトラインの線上で、右クリック。
図形の書式設定の線幅を0.5に下げてあげるとすっきりします。

ちょっと今日は長くなっちゃいました(;^_^A。
こんなでお絵描きができる感じです。
フリーハンドを極力使わなくても描けますし、描いた線の修正は
頂点の編集で自由にできます。
このため、失敗したなって思っても、修正が効きやすいので
助かるんですよね。
ということで、今日はお絵描きしてみました。(笑)。
最後までお読みいただきましてありがとうございました!!