おはようございます。schunです。
今日は、wordでお絵描き第2回となります。o(_ _ )o。
今日は、色と移動を取り上げておきます。
この4連休、ちょっと山の資料を作成していた旨のお話は
少しさせていただいたともいますが、
そんな中で、いくつか絵も描いております。

上の図は鹿の影響について書いたシートになりますが、
木や鹿さんなどを描いてみました。
この中で、やっぱり、色がないと、何が何だかわからない。

やっぱりちょっと寂しいですよね。
なので、色を付けてそれっぽく見せています。
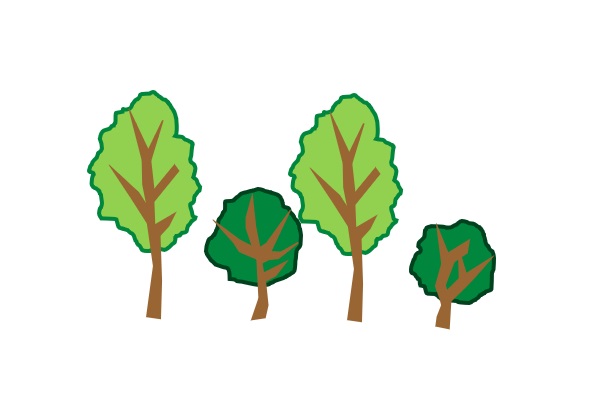
今日は、その色の作り方のお話です。
色の作り方
色は図形の書式設定で作ります。
まず、何でもいいので、図形描画で図を描いてみましょう

そうしたら、図形のところで右クリックをして、
「図形の書式設定」を出します。

そうすると、右側に「図形の書式設定画面」が出てきますので
「塗りつぶし」と「線」に分けて色を変えます。
「塗りつぶし」上の図形でいうと、四角の中を塗りつぶしている色になります。
「線」は、上の図形でいうと、四角の「辺」の線となります。
いわゆる外郭線とでも申しましょうか・・・。
それぞれ、「色」のところのペンキマークみたいな図を押します。

こんな感じで出てきます。
そしたら、必要な色を選びます。
①必要な色を選ぶと図形の色が変わります。
②必要な色がない場合は、その下の「水色で〇を囲った」「その他の色」を左クリックしてみてください。
下のようなものがまた出てくると思います。
カラーパレットで色を選ぶ
カラーパレットは二種類あります。
まず、「標準」。

③赤〇のところのタブを左クリックすると、カラーパレットが出てきます。
先ほどのカラーパレットよりも多くの色が出てきます。
④これで必要な色があれば、その色を左クリックして使ってもらっても構いません。
ちなみにクリックすると真ん中あたりの色が変わります。

上の図の水色と赤色の〇がその場所になります。
赤色の〇は、以前選択していた色
水色の〇は、今選択した色を示しています。
これだけ、はっきりした色での区別ではあまり問題ありませんが、
微妙なカラー調節をするときに、この前との差の表示は結構重宝します。
ただ、このパレットでもない色もあります。
その場合は、ご自身で作ることとなります。
自身で色を作る場合
その場合は、先ほど、「標準」というタブがありましたが、その横に
「ユーザー設定」というタブがありますので、
そこを左クリックして開きます。
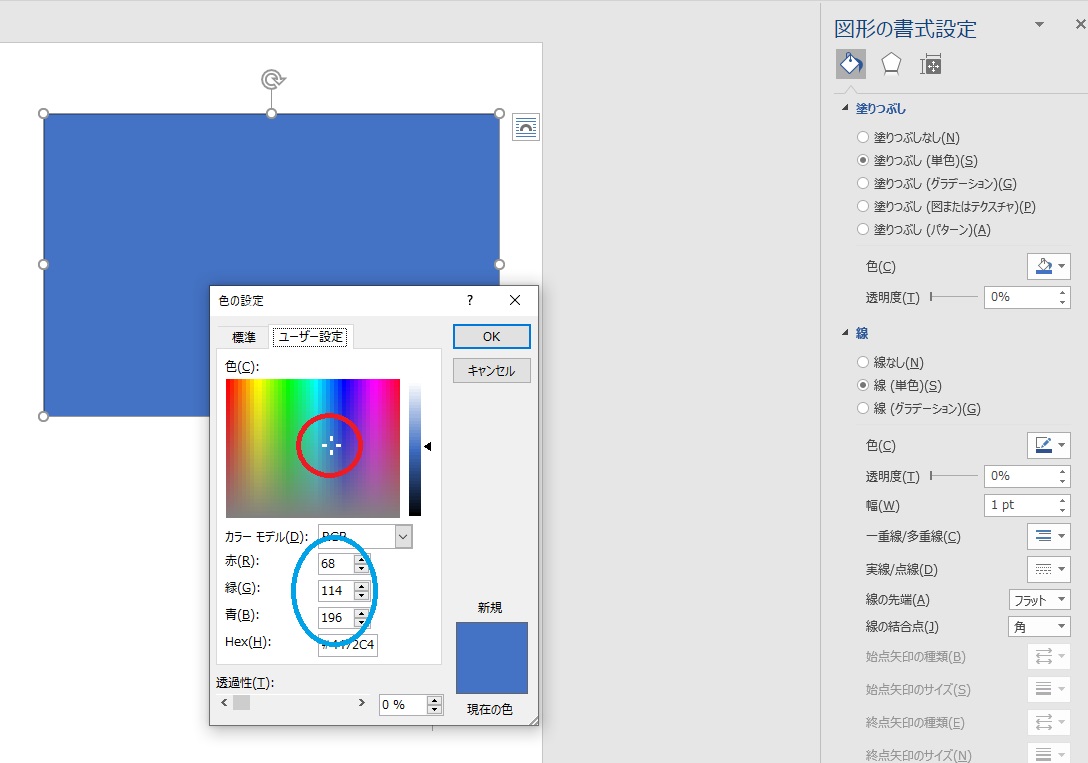
色の替え方は2つ
1赤い〇のところを使うパターン
①赤い〇のところの「十字」を左クリックのまま動かして止める
②色が変わります。
③変わった色は、上の方法、真ん中下側に色が表示されます。
④その色でよければokを押す
2水色の〇のところを使うパターン
wordの色は、R(赤)、G(緑)、B(青)の配分で色が作られます。
この配分は結構ネット上に載っていますので、それを参考にしながら
数字を当てはめて、色を作る。
僕が、お世話になっているサイト様のリンクを貼っておきます。
このページの必要な色の文字をクリックするとRGBの配分を教えてくれます。
こんなで、自由に色を作り、絵を完成しましょう。
補足
1線は必ず引いてください
前回線の引き方をやりました。
ただ、線が必要ないという場合もあるかもしれません。
ただ、線を無しにしてしまうと、
①色を変えたいとき
②絵のサイズを変えたいとき
などに、不具合が生じることが多いため、
必ず線も色を付けてください。
その場合は、塗りつぶしと同色で構いません。
そうすることで目立ちませんので。
2「白」は使わないようにする。
作った絵をJPEGなどにして活用する場合、
透過(透明にする)したい場所が生じる場合があります。
このような場合でも、WORDであれば簡単に透過処理が
できます。
ただ、その透過処理をする上で、イラストに「白」を使ってしまうと、Wordの背景色(白)と被るため、非常に透過がしにくくなります。
このため、絵を描くときには、「白」は使わず、少しでもいいので他の色を混ぜて使うようにしましょう。
色については、こんな感じですかね。
あと少し、図形の移動について触れておきます。
移動の仕方
また、いろいろな図形を合わせていくと、位置的な微調整をしたくなる時があります。
その時は、
図形のふち(線)を左クリックし、
CTR+↑とか←とかの矢印ボタンを押してあげると
微調整が可能です。(少しずつ動きます)
微調整にも限度がありますが、結構細かな微調整もできる感じです。
お城の玉石や窓なんかは、その微調整を駆使して合わせています。o(^o^)o。

微調整をしてあげることで、細かなところも描くことができます。
こんなですかね。今日のことは、ご存じの方も多いかもしれませんね。
参考になるかどうかは微妙ですが、普通のWordでも必要な知識なので
ぜひ覚えておかれるとよろしいかと思います。o(_ _ )o。
今日は、色と移動について説明してみました。
次回は、いよいよ顔の描き方で描き方を説明していきます。
最後までご覧いただきまして、ありがとうございました!!